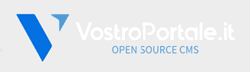Iniziamo con il dire che per installare WordPress MU e renderlo perfettamente funzionante con l’uso dei sottodomini occorre poter accedere ad alcune funzioni disponibili solo ai gestori di server, server virtuali o reseller account, (apparte i rari casi che il vostro hosting modifichi per voi queste funzioni). Di conseguenza wordpressmu usato con i sottodomini non è per tutti…
Ricordiamo comunque che sul nostri server è possibile richiedere questo genere d’installazione.
Questa guida viene fornita senza garanzie vi raccomandiamo di prendere tutte le contromisure possibili prima di effettuare queste modifiche Si raccomada un backup prima di iniziare.
Segue uno screenshot del pannello cpanel con il tema di default x3.

e il tuo WHM, se sei un rivenditore, dovrebbe assomigliare a questo:

se potete accedere a WHM potete continuare a leggere la guida che vi spiegherà come configurare wordpressmu per sottodomini come per esempio:
- primoblog.miodominio.ext
- mioblog.miodominio.ext
- altroblog.miodominio.ext
per chi non avesse l’accesso al server come reseller può comunque installarlo ma utilizzando le cartellecome da esempio
- miodominio.ext/primoblog
- miodominio.ext/mioblog
- miodominio.ext/altroblog
Fase 1. Scarica WordPress MU ed estrarre i file
La prima cosa da fare e scaricare WordPress Mu sul vostro pc ed estrarlo con winzip

Fase 2. Carica i file sul tuo sito via FTP!
Quello che dovete fare ora è solo di caricare il tutto nel vostro webserver nella cartella principale di cpanel la (public_html).
State attenti a non modificare niente, nemmeno il file wp-config-sample.php, se avete fatto come ho detto vedrete l’immagine che segue

Fase 3. Cambiare permessi dei file
A questo punto potete chiamare il vostro sito dal browser miodominio.it (firefox explorer opera etc..)
Vedrete apparire l’installazione e fate click sul link, di seguito apparirà questa schermata che vi indica di cambiare i permessi CHMODai file.

Per fare questo usiamo un programma FTP come per esempio (Filezilla) oppure da file manager di cpanel offre questa fuzione. Portatevi sulla cartella pubblic_html/wp-content cliccate il tasto destro ed assegnate 777 ovvero spuntate tutte le caselline ma ricordate di rimettere a fine installazione comele avete trovate solitamente a 755.
Dovete avere il modulo di Apache mod_rewrite abilitato per il server. Se è stato utilizzato WordPress sul server con permalink personalizzato, siete sicuri che va bene. Se non siete sicuri, a verificare con l’amministratore del server.
Fase 4. creare un database mySQL
L’immagine di seguito richiede i dati del database, di conseguenza correte a creare il vostro database da cpanel con il widzard che vi restituirà NOME DATABASE – USERNAME – PASSWORD che dovrete inserire nella schermata seguente.

Non dimenticate di spuntare Sub-Domains (like blog1.example.com)

Se tutto andato bene vedrai apparire questa schermata che indica che hai finito l’installazione di conseguenza potete chiamare il www.miodominio.it è se lo vedete comparire potete cancellare il file d’installazione, oltre a rimettere i permesssi CHMOD alla cartelle che avete modificato prima.

Avrete ricevuto i dati di accesso nella vostra casella di posta elettronica scelta in fase d’installazione.
Passo 6: Configurare il vostro DNS jolly e sottodomini
adesso autenticatevi nel vostro account reseller WHM trovate la voce EDIT DNS ZONE come da foto, cercate il vostro miodominio.com e cliccate EDIT

state molto attenti qualsiasi modifica sbagliata potrebbe compromettere il vostro sito attenetevi soltanto a questo che segue in fondo pagina aggiungete

È necessario specificare * per il dominio, 14400 per TTL (valore di default), A per il tipo di record, e il vostro indirizzo IP del server. Per scoprire quali IP che si deve digitare, vedete il record sopra con il tuo dominio.
Fare clic su Salva.
Tornate e recuperare nuovamente la stessa pagina (cioè Edit DNS Zone -> selezionare l’account). Si dovrebbe vedere la nuova voce lì.

per molti potrebbe gia funzionare così.
mentre per alcuni ce bisogno di aggiungere
Ecco cosa si deve aggiungere:
<VirtualHost {SERVER_IP_ADDRESS}>
DocumentRoot /home/{CPANEL_USERNAME}/public_html
BytesLog domlogs/{YOUR_DOMAIN}-bytes_log
User {CPANEL_USERNAME}
Group {CPANEL_USERNAME}
ServerAlias {YOUR_DOMAIN} *.{YOUR_DOMAIN}
ServerName www.{YOUR_DOMAIN}
CustomLog domlogs/{YOUR_DOMAIN} combined
</VirtualHost>
Dove:
* {SERVER_IP_ADDRESS} il vostro indirizzo IP del server
* {CPANEL_USERNAME} è il tuo username CPanel. Normalmente questo dovrebbe essere otto caratteri o meno. Questo è il nome utente utilizzato per accedere al tuo CPanel console per il tuo account
* {YOUR_DOMAIN} si riferisce al tuo dominio, ad esempio midominio.com
per esempio, dove il mio IP è 123.123.123.123, Username CPanel è miodominio e il dominio è midominio.com, Il codice è così:
<VirtualHost 123.123.123.123>
DocumentRoot /home/miodominio/public_html
BytesLog domlogs/miodomini.com-bytes_log
User miodominio
Group miodominio
ServerAlias miodominio.com *.miodominio.com
ServerName www.miodominio.com
CustomLog domlogs/miodominio.com combined
</VirtualHost>